Старые, порыжевшие от времени фото, всегда вызывали неподдельный интерес не только у любителей исторических ценностей. Ведь на них запечатлены моменты жизни наших предков. И, хотя, в историко-культурном аспекте именно эти оригиналы, измятые и полуистертые, обладают наибольшей ценностью, получить полноценное представление кто (что) запечатлен на снимке в некоторых случаях довольно сложно.
Помочь современному исследователю призван всевозможный софт, позволяющий максимально восстановить изображение без потери информативности. Так, например, возможности только одного редактора Photoshop уже позволяют подойти к данному вопросу творчески, исправив не только всевозможные повреждения фотокарточки, но и восстановить примерную цветовую гамму, соответствующую конкретной обстановке.
Для начала имеющийся раритет необходимо отсканировать и сохранить полученный jpeg-файл.
Открыв исходное изображение в рабочем окне редактора, оценим сложность предстоящей работы. Дело в том, что рассматриваемый файл имеет незначительные повреждения (линии сгиба, частичные потертости и оторванный краешек). На выцветший (ослабленный) фотослой обращаем внимание в последнюю очередь, так как обязательная цветокоррекция поможет избавиться от оттенка сепии.
В случае если на портретной фотокарточке отсутствует часть лица, то есть смысл поискать еще какие-либо изображения этого человека. Только в таком случае можно рассчитывать на достоверную итоговую картинку.
Все попытки дорисовать недостающие (глаз, ухо, например) части лица, путем последовательного выделения, копирования и отражения (редактирование \ трансформация \ отразить) выделенной области – ни в коей мере не способствуют получению правдоподобного портрета.
Не особенно вдаваясь в физиологические особенности строения человека, стоит отметить – симметричных лиц не существует.
Итак, файл открыт.

(кликните для увеличения)
Следующим шагом (в обязательном порядке) будет программная перекодировка в другой (LAB) режим изображения. Данная мера необходима потому что разделение каналов в LAB построено по иному, нежели в RGB, принципу. А в нашем случае подобное деление на самостоятельный канал яркости и два независимых (красно-зеленый и сине-желтый) друг от друга цветовых канала, позволяет уменьшить яркость изломов, совершенно не касаясь цветовой палитры.
Перекодировка изображения в LAB происходит после выбора соответствующего режима в подменю строки «режим» вкладки «изображение».
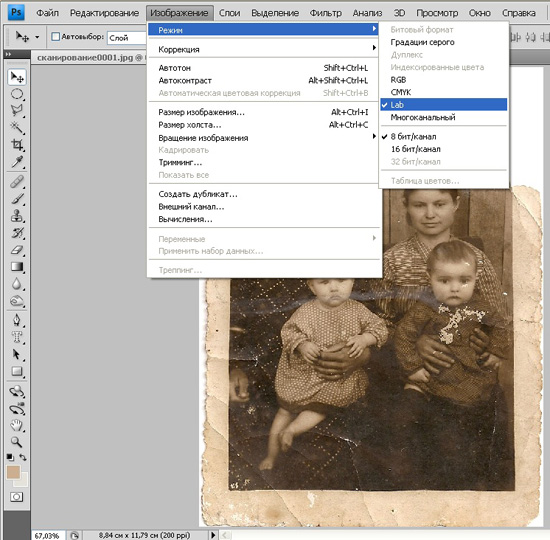
(кликните для увеличения)
Оставляем видимым и выделяем канал «яркость». Так как основные цветовые оси остались скрытыми, в рабочем окне программы изображение выводится без сочетания RGB-цветов, только белый и возможные градации серого.
Для удаления надломов и царапин используем инструмент «штамп»,
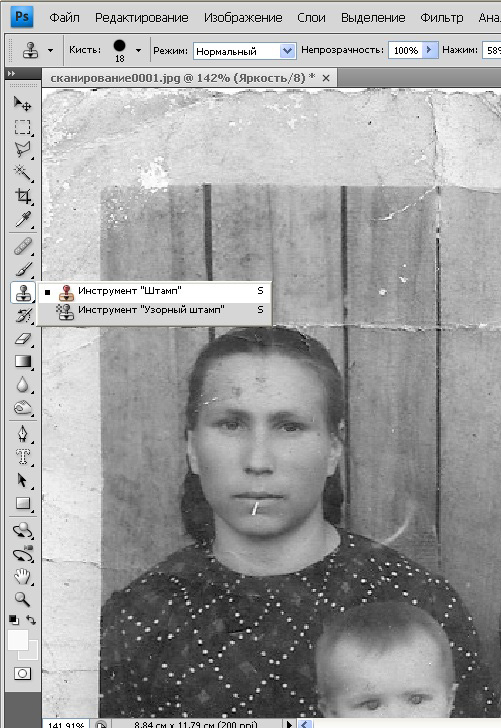
(кликните для увеличения)
определив (щелчок левой клавишей мыши при нажатой клавише alt), в качестве исходного положения для копирования, точку над изломом, на границе рамки и изображения. Во избежание резких переходов, значение «нажим» не должно превышать 50%. Ведя рабочей кистью инструмента по линии сгиба, избавляемся от нежелательного дефекта. Таким же образом убираем остальные царапины и мелкие трещинки со сканированной фотографии.
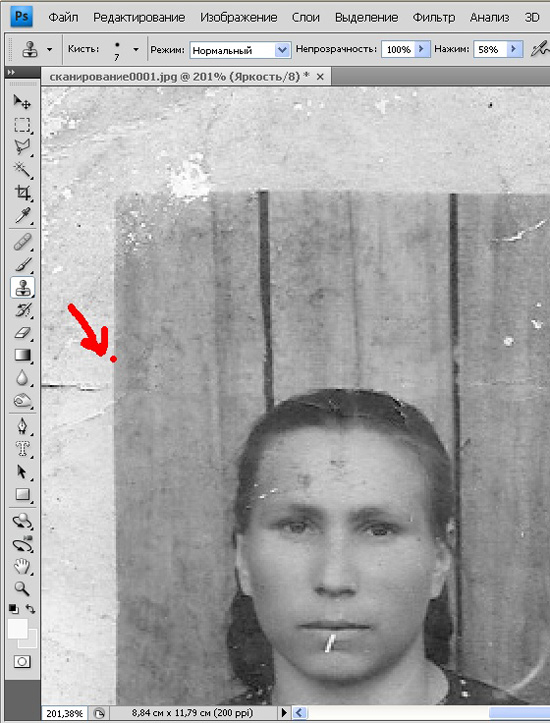
(кликните для увеличения)
От мутно-белой полосы, приходившейся на обоих малышей, избавляемся при помощи инструмента «затемнитель» (экспозиция не более 15%).
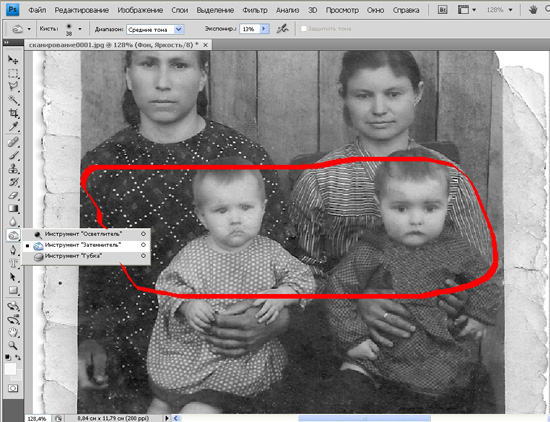
(кликните для увеличения)
вернув видимость остальным каналам, сразу же видим разницу между изображением и рамкой (преднамеренно оставленной без корректировки).

(кликните для увеличения)
Уже известным нам путем, возвращаемся в режим RGB и при помощи инструмента «размытие», интенсивностью не более 20%, избавляемся от пикселизации и специфического зерна на лицах.
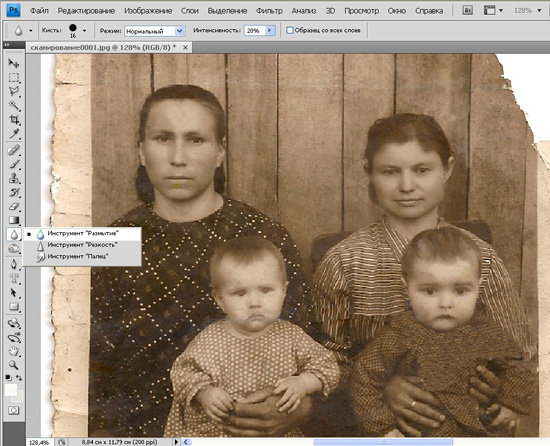
(кликните для увеличения)
Следующая разновидность этого инструмента – «резкость». Позволяет, кратковременным нажатием на левую клавишу мыши, выделить глаза и губы
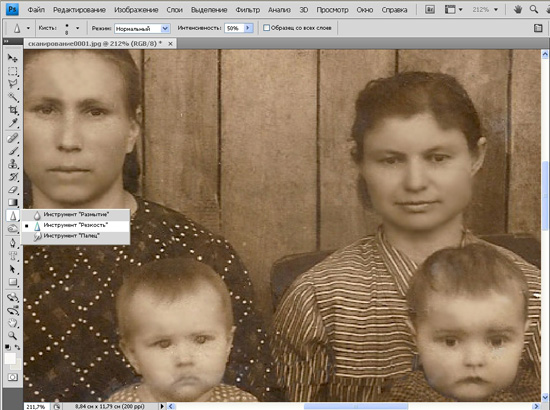
(кликните для увеличения)
После исправления фактуры снимка, через вкладку «изображение» переводим его в упрощенную черно-белую палитру.
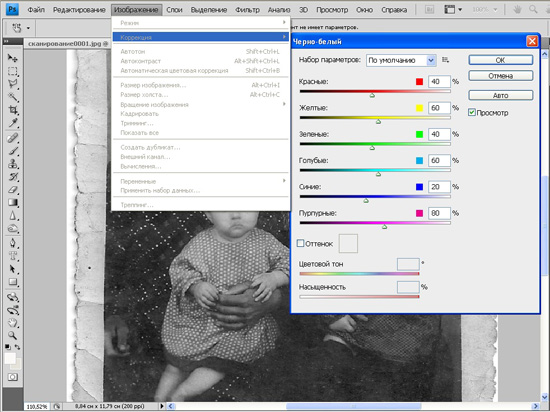
(кликните для увеличения)
Корректируем экспозицию, придавая снимку необходимую резкость на границах черного и белого цветов.
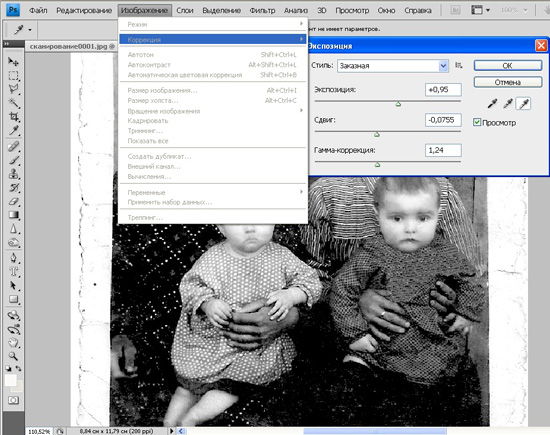
(кликните для увеличения)
Откровенно «заваленные» темные тона, внизу фотографии, оторванный край и бесполезные рамки – удаляем, откадрировав изображение инструментом «обрезка». Фактически, восстановление раритетного исходника можно считать законченным.
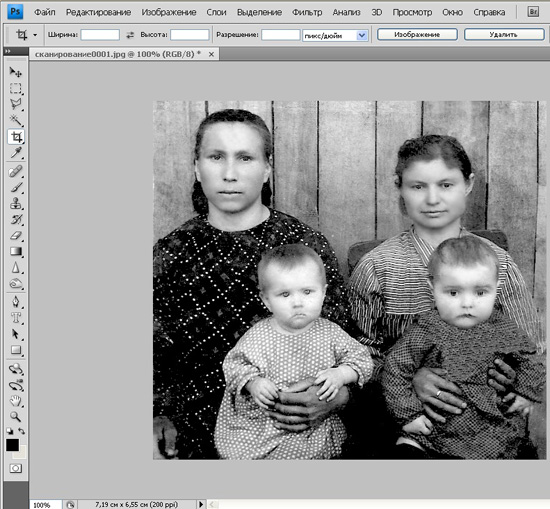
(кликните для увеличения)
Дополнительная обработка, позволяющая раскрасить черно-белую картинку, так же не представляет особых трудностей, но потребует куда больше времени.
Для этого, понадобится под вкладкой «выделение» включить редактирование в режиме быстрой маски и выбрать инструмент «кисть». Затушевываем, к примеру, открытый участок кожи, исключая глаза и украшения.
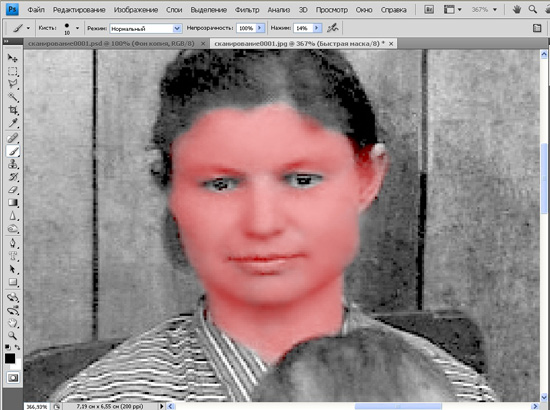
(кликните для увеличения)
Снимаем отметку с редактирования под быстрой маской и инвертируем образовавшееся выделение. Раскрашивание выделенной области можно выполнить несколькими способами, в числе самых распространенных – применение фотофильтра (вкладка «изображение», подменю строки «коррекция»)
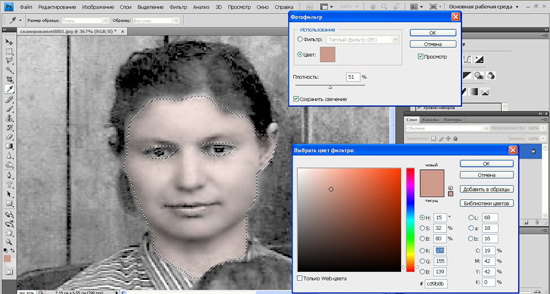
(кликните для увеличения)
и задействование (под выделение) корректирующего слоя, с ориентацией по цвету (в данном случае, обязателен режим «перекрытие»).
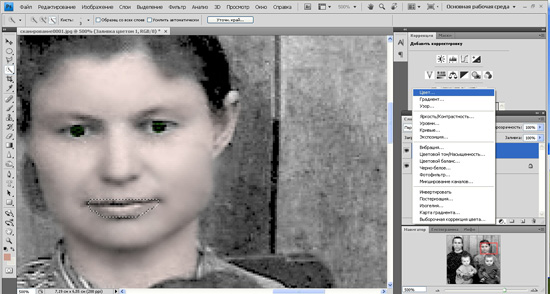
(кликните для увеличения)
Выделения создаются для каждой части изображения, предположительно имеющей отличия даже в полутонах. И постепенно раскрашивается вся фотография.
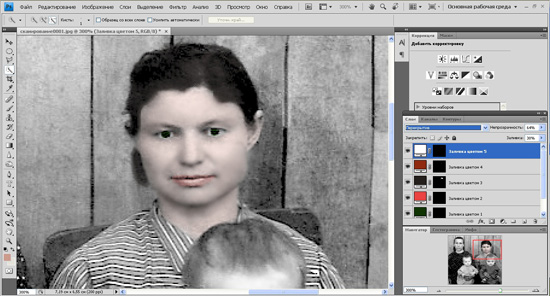
(кликните для увеличения)
Восстановление отпечатка, даже сделанного с цветной фотопленки – процесс достаточно простой и выполняется автоматическими средствами коррекции в Photoshop.
На предлагаемом изображении явно просматривается цветовое несоответствие (скорее всего, из-за неверно подобранной пленки).
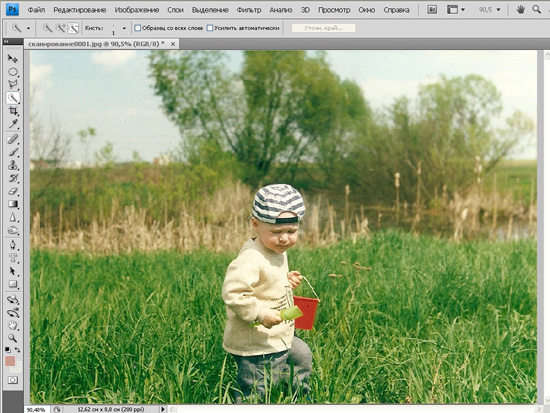
(кликните для увеличения)
Сектор вкладки «изображение», включающий автотон, автоконтраст и автоматическую коррекцию цвета способен исправить предлагаемое изображение за максимально короткое время.
Кадрирование придаст изображению завершенный вид.
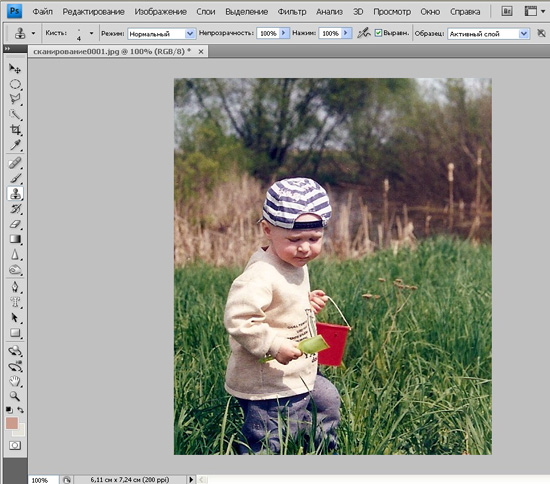
(кликните для увеличения)
