Готовая рамка
Использование в качестве основного элемента оформления готовых рамок – пожалуй, самый незатейливый способ украсить фотографию близкого человека или себя любимого.
Самый сложный этап подобного монтажа заключается в том, что не всегда получается подобрать рамку. Чаще всего так случается, когда идея оформления возникает спонтанно, без предварительного расчета композиционных параметров.
Но, вот, рамка подобрана и открыта в рабочем окне Photoshop.
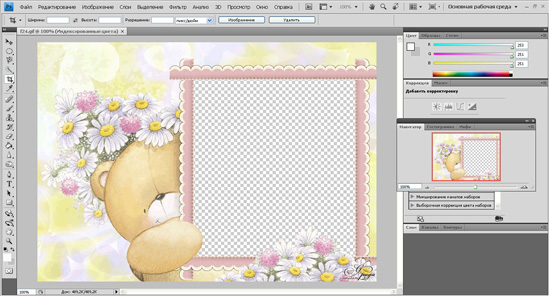
(кликните для увеличения)
Остается открыть обрабатываемую фотографию. Через кнопку «Файл» (команда «открыть»).
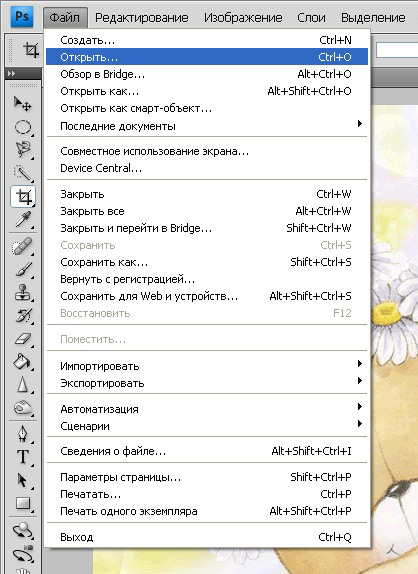
(кликните для увеличения)
Находим нужное изображение и переключаемся на инструмент «перемещение» (клавиша V).
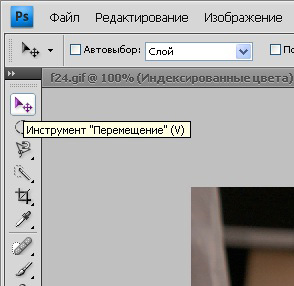
(кликните для увеличения)
Перетаскивание одного изображения на другое осуществляется при нажатой левой кнопкой мыши. Причем, четкой последовательности первичного наложения нет. Ведь данный редактор позволяет изменять масштаб любого поддерживаемого изображения (кнопка «редактирование», один из вариантов трансформации выбранной картинки).
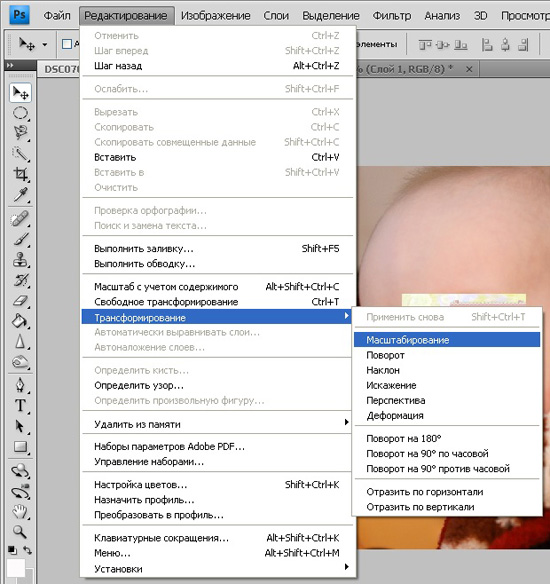
(кликните для увеличения)
Немаловажный момент: изображение при масштабировании уменьшается непропорционально (только с той стороны, где стоит курсор). Но, при изменении масштаба, держа кадр за угол, с нажатой клавишей shift, исходная пропорция фотографии сохраняется.
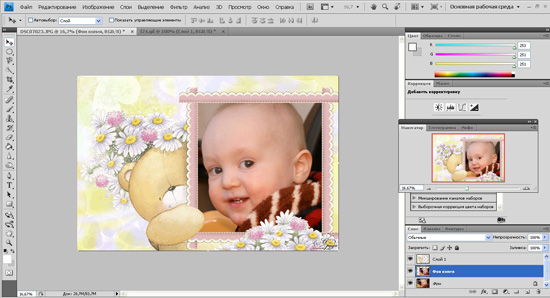
(кликните для увеличения)
Таким образом, подбирается наиболее подходящий размер «зашиваемой» в рамку фотографии. Но сохранять получившееся изображение в итоговый файл можно только после сведения открытых слоев.
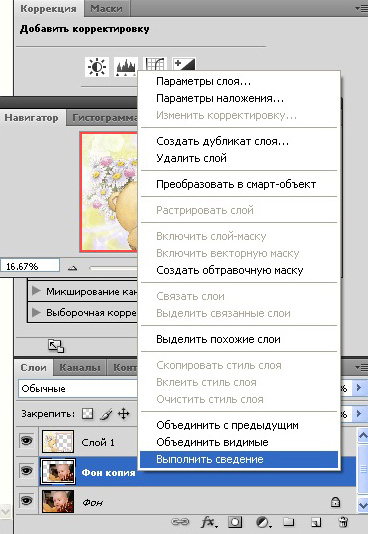
(кликните для увеличения)
Фоторамка без наложения посторонних шаблонов
Невозможность выбора готовой рамки, как и отсутствие декоративных шаблонов вообще, не должны останавливать начинающего фотохудожника, занятого оформлением своих работ. Даже в условиях информационного вакуума, имеющиеся в Photoshop стандартные инструменты, позволяют получить достаточно разнообразные по форме рамки.
К примеру, для работы с фильтрами на части изображения, необходимо создать новый (альфа) канал. Для чего, в окне слоев (точнее его правый нижний угол) открываем вкладку «каналы» и нажимаем кнопку «создать новый канал». Редактор автоматически отключает каналы открытого изображения, оставляя в активном режиме только новый канал.
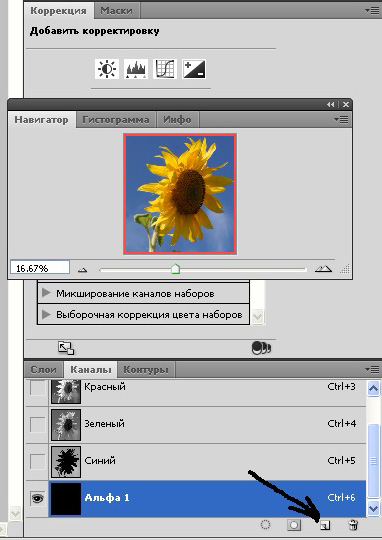
(кликните для увеличения)
При помощи инструмента «область выделения» определяем форму и место расположения будущей рамки.
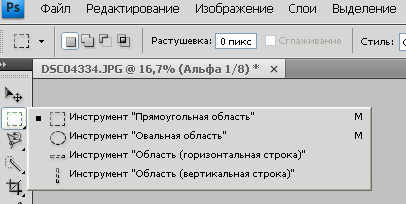
(кликните для увеличения)
В принципе, форма будущей рамки зависит от идеи, воплощаемой конкретным пользователем и может быть нарисована при помощи расположенного ниже инструмента «лассо». В нашем случае, дальнейшие действия будут рассмотрены на примере выделения в виде вертикального овала.
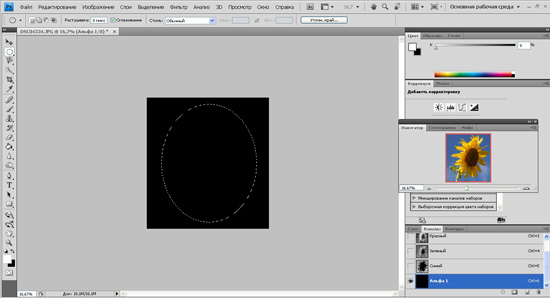
(кликните для увеличения)
Полученное выделение включает центральную область обрабатываемого изображения, поэтому, при помощи инструмента «инверсия» (shift+ctrl+i) под вкладкой «выделение», производим замену выделяемой области.
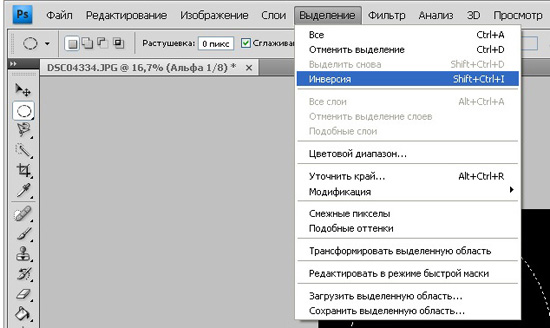
(кликните для увеличения)
Таким образом, получаем выделенную область вокруг смыслового центра изображения, на которой будем испытывать действие фильтров программы.
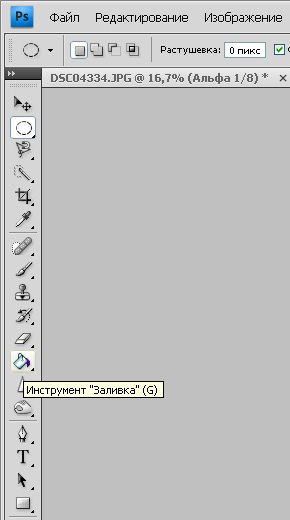
(кликните для увеличения)
Инструмент «заливка» окрасит выделенную область в активный цвет, что позволит создать четкую границу цвета для просмотра эффекта фильтров. Перечень эффектов с существенным подменю для каждого случая, находится под вкладкой «фильтр». Но для визуального ознакомления с возможностями изменяемых искажений нужно перейти в галерею фильтров.
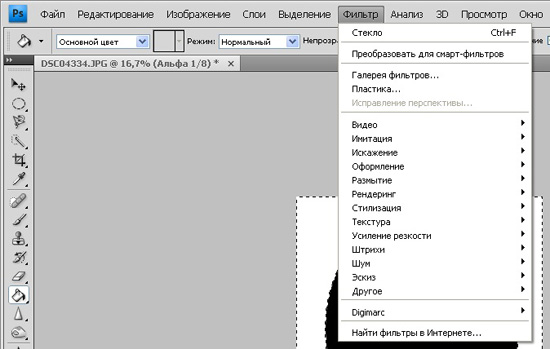
(кликните для увеличения)
Здесь можно подобрать подходящий фильтр, без обязательного применения к изображению, оценив его эффективность в окне просмотра. Любые внесенные изменения вступят в силу только после подтверждения выбора клавишей «ОК».
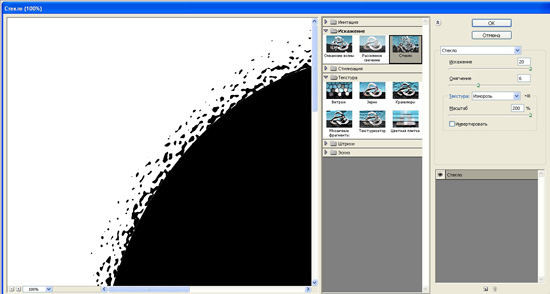
(кликните для увеличения)
После утверждения выбранного фильтра, можно включить канал «RGB», отвечающий за всю палитру изображения (иконка «глаз» в начале строки). Для дальнейшей работы строку необходимо выделить, наведя на нее курсор и нажать левую клавишу мыши.
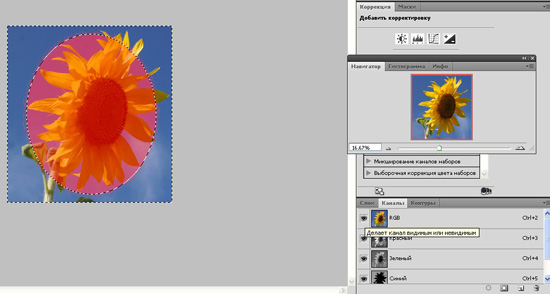
(кликните для увеличения)
Загрузив выделенную область, получаем возможность применять данное выделение для всех слоев одновременно.
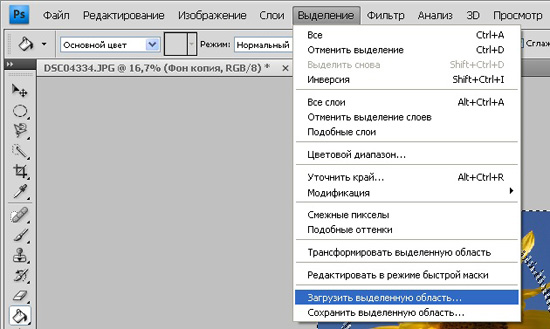
(кликните для увеличения)
Поэтому, после удаления выделенной области (клавиша «Delete»), в рабочем окне программы останется лишь центр обрабатываемого изображения с оставленными фильтром пятнами.
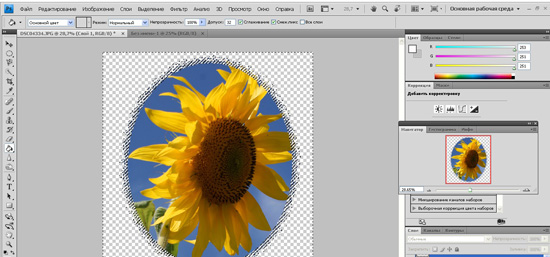
(кликните для увеличения)
В общем, на этом можно было бы и закончить: свойства слоя (а именно автоматически устанавливаемая белая основа) определяют наличие белой рамки вокруг изображения после сохранения сведенных каналов в файл. Но можно получить более выигрышный вариант, определив для получившейся площади какой-либо цвет из присутствующих на картинке.
Для чего, второй кнопкой от правого края окна слоев, создаем еще один слой.
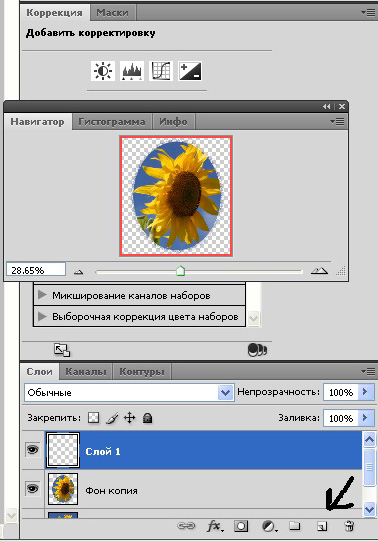
(кликните для увеличения)
В свою очередь, заливаем его «заливкой» – ее основной цвет показан внизу левой боковой панели инструментов. Кстати, при нажатии на эту же иконку правой кнопкой, открывается подменю, с не менее интересным инструментом «градиент» (плавная заливка цветом).
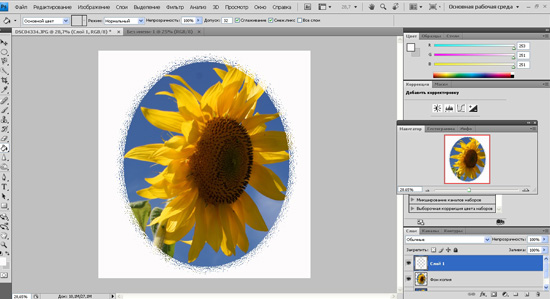
(кликните для увеличения)
Рамка из фрагмента изображения
Яркие и достаточно оригинальные рамки получаются из совершенно любой контрастной картинки, желательно с большим количеством мелких деталей. Причем, сложность будущей фоторамки зависит только от наличия свободного времени.
Для того чтобы оставить исходную картинку без изменений, создаем дубликат слоя, а нижний слой можно просто отключить.
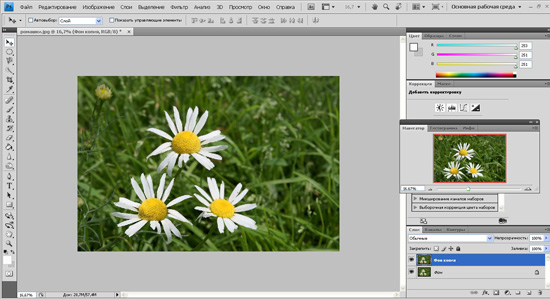
(кликните для увеличения)
При помощи инструмента «прямолинейное лассо» создаем треугольное выделение и, нажав на нем правой кнопкой мыши, вызываем меню текущего выделения.
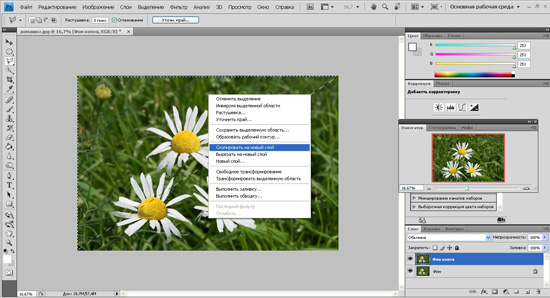
(кликните для увеличения)
Сохраненное на новый слой выделение, будет первым шагом к созданию рамки-«калейдоскопа».
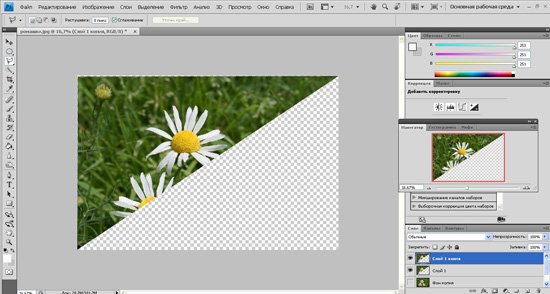
(кликните для увеличения)
Для того чтобы комфортно работать на имеющейся площади, вызываем инструмент «свободное трансформирование» (ctrl+t) и при нажатой клавише shift уменьшаем масштаб изображения.
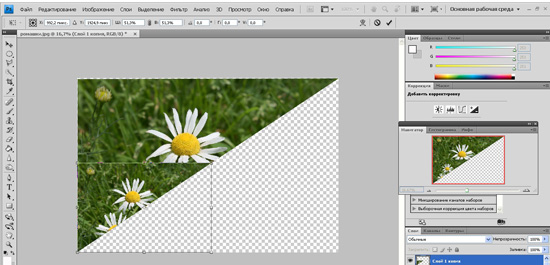
(кликните для увеличения)
Создаем дубликат слоя с уменьшенным треугольником (остальные слои можно закрыть или удалить).
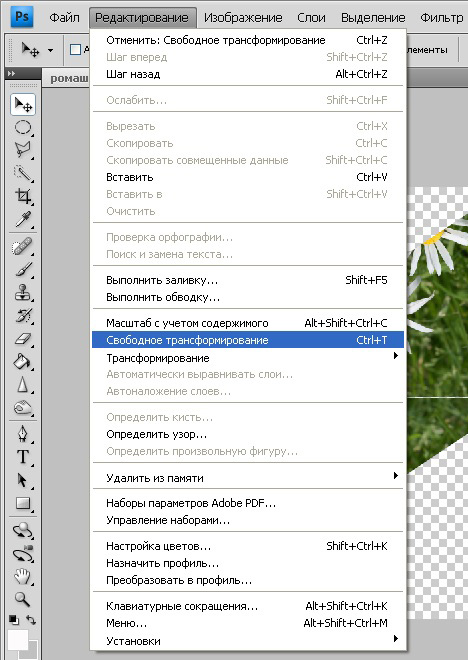
(кликните для увеличения)
Посредством «свободного трансформирования» ставим копию симметрично основному слою. Объединяем видимые слои и перемещаем полученный треугольник к правому краю.
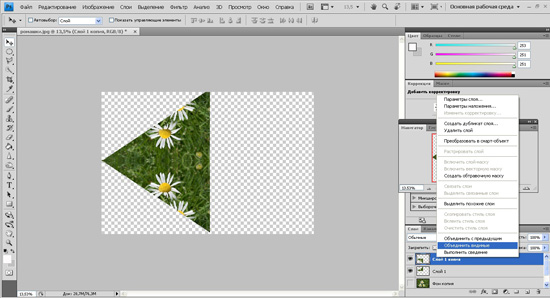
(кликните для увеличения)
Снова дублируем имеющийся слой.
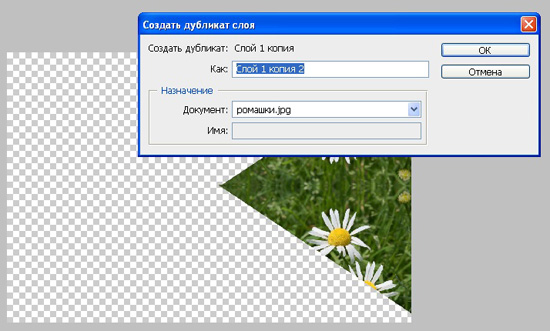
(кликните для увеличения)
И разворачиваем \ смещаем изображение-дубликат относительно вертикальной оси. При получении сносной симметрии, применяем сведение слоев. Все остальные (незадействованные) слои будут удалены.
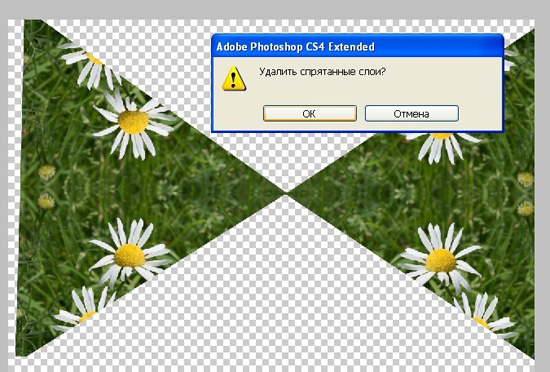
(кликните для увеличения)
Последующий повтор предыдущих дублирований слоя и разворот дубликата, можно использовать до тех пор, пока не закончится свободное место на системном диске. Мы же, ограничимся обрезкой получившегося орнамента
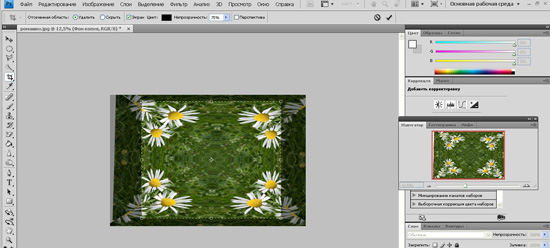
(кликните для увеличения)
и удалением его центральной части. Для чего, овальное выделение оптимизируется не более чем на 10 пикселей и клавишей «Delete» выполняется удаление центра орнамента. Остается лишь снять выделение и после сведения видимых слоев, сохранить результат в файл.
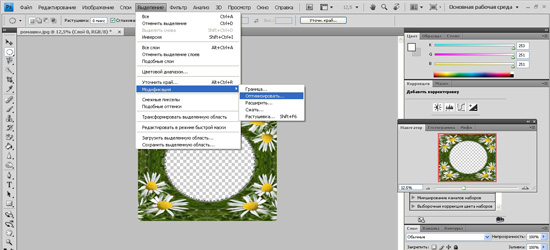
(кликните для увеличения)
