Монтаж или «склеивание» фотографий, посредством собственных средств обработки редактора «Photoshop», позволяет соединить самые разные (в техническом отношении) снимки. И даже кадры, отснятые на пленере (да хоть и в разное время года) – могут быть запросто соединены в единой смысловой концепции. Причем, ни разница фонов, ни характер освещения (солнце в зените, за облаком и т. д.) не повлияют на конечный результат. Основным критерием подбора снимков для монтажа, являются качественные показатели (размер, масштаб, разрешение и пр.) изображений.
Несколько сложнее сводить снимки, сделанные с большой разбежкой в разрешении (с фотокамеры и телефона), потому что как ни тонируй, а снизить пикселизацию без потери четкости не получится. И подобное изображение можно будет использовать только в качестве заставки на мобильный телефон с небольшим экраном.
Для примера были выбраны 2 фото высокого качества, сделанных цифровой зеркалкой:
На первой – смеющиеся девушки (создана без четверти час по полудни, небо чистое, солнце под углом с востока – поэтому тени длинные и сравнительно мягкие)
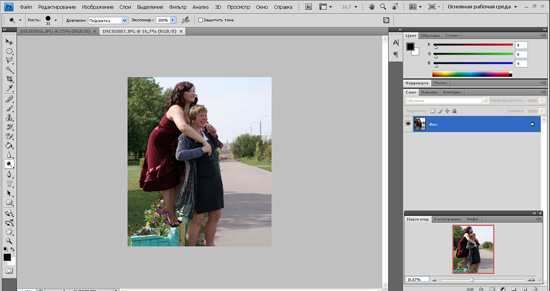
(кликните для увеличения)
На второй – улыбающийся парень (затвор фотоаппарата сработал в 3 часа дня – не самое лучшее время для портретной съемки: солнце только-только вышло из зенита, поэтому тени отчетливые и глубокие).
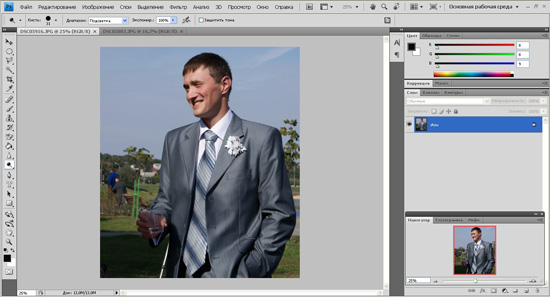
(кликните для увеличения)
Так как на фотоаппарате был выставлен режим приоритета диафрагмы (9 единиц), время экспозиции отрабатывалось автоматически. Отсюда некоторая разница в цветопередаче. Корректировать уровни будем несколько позже, а для начала, необходимо уровнять масштабность изображений.
Девушек оставим без изменений, так как мягкие светотеневые переходы создают комфортную для глаз картинку. А парня, при помощи инструмента «перемещение», переносим в среду первого снимка.
Дублирующий слой, с включенным просмотром и прозрачностью в 40-50 единиц, призван помочь в достижении масштабного соответствия обоих снимков. Основной перемещенный слой отключаем (он позволит вернуться к изначальным настройкам, в случае некорректного изменения слоя-копии).
При помощи инструмента «свободное трансформирование» (ctrl+T) корректируем размеры перемещенного изображения, в соответствии с реальными пропорциями (сохранить исходные пропорции изменяемого изображения, поможет удерживаемая во время трансформации, клавиша Shift).
Уже после того как достигнуты естественные пропорции тела и кадрирования можно поработать над цветопередачей добавленного кадра. В конкретном случае, для удобства работы, был удален фон и слегка уменьшена вибрация цвета.
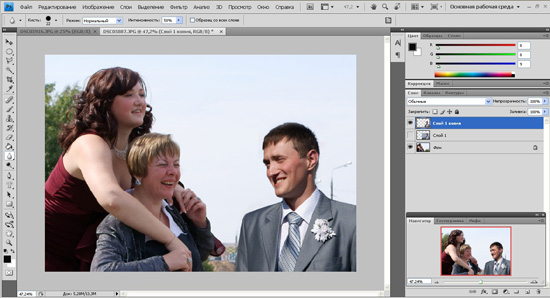
(кликните для увеличения)
Разница в положении небесного светила отчетливо видна по разнице плотности теней на совмещенных изображениях. Поэтому, при помощи инструмента «Осветление» (настройка экспонирования не превышает 50-и %), смягчаем тени. Особое внимание уделено волосам и костюму парня: контрастный верх осветлен до максимально возможного (без искажений) уровня, а на левую сторону пиджака «брошена» легкая тень (инструмент «затемнитель»).
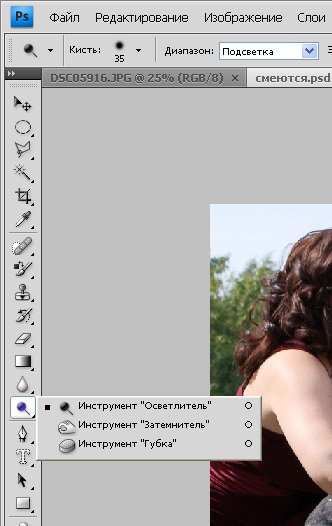
(кликните для увеличения)
Оставшиеся, после осветления, резкие теневые переходы, необходимо сгладить (инструмент «размытие»). Таким образом, получаем изображение трех граждан, непринужденно общающихся ярким летним днем.
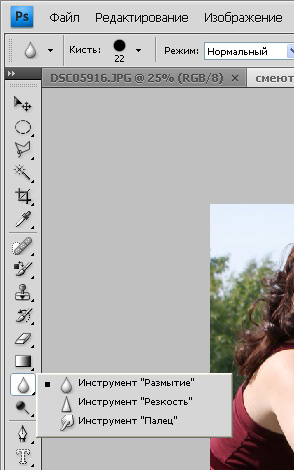
(кликните для увеличения)
Выполнять окончательное сведение слоев можно только после сравнения исходного изображения, с итоговым (на предмет схожести персонажа).
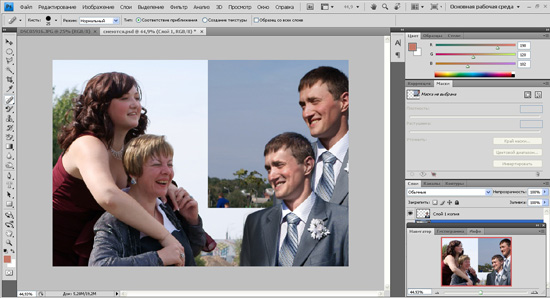
(кликните для увеличения)
В некоторых случаях, для того чтобы увязать два изображения в единую концепцию, можно применить локальное искажение (Файл \ рендеринг \ блик).
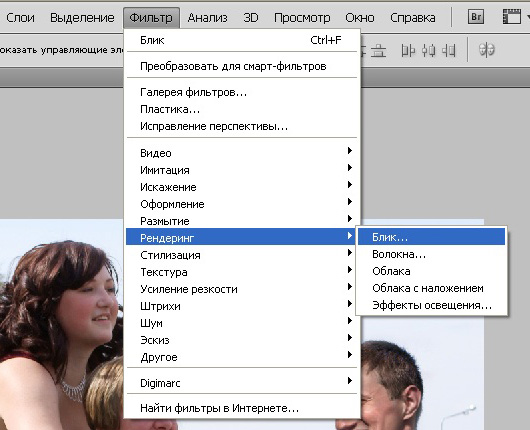
(кликните для увеличения)
Этот нехитрый способ, позволит замаскировать некоторые недостатки. В конкретном случае, блик был поставлен на цветок, приколотый к пиджаку. Настройки инструмента позволяют выбрать искажение, характерное для определенного вида оптики.
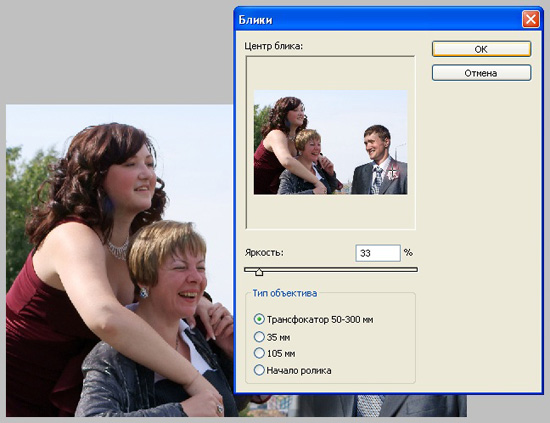
(кликните для увеличения)
Вышеописанный способ, в принципе, ближе к ретушированию. А дорисовка теней с «нуля», если появилась такая необходимость, требует четкого соблюдения формы объекта (нос, ухо и пр.), отбрасывающего тень.
Принцип образования и построения тени, рассмотрим на следующем изображении.
Здесь у нас 3 доблестных современных богатыря, для каждого из которых мы нарисуем свою собственную тень.
Выделяя каждого из господ милиционеров, скопируем полученную область на новый слой.
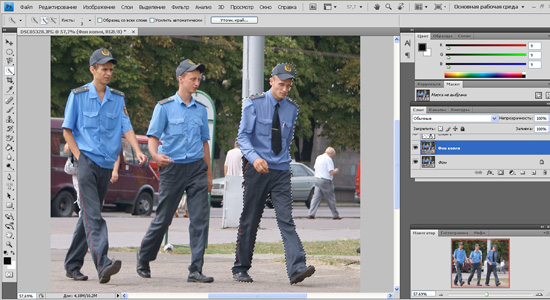
(кликните для увеличения)
В результате получаем 3 новых слоя – по одному на каждого.
Задав для каждого нового слоя пороговые значения (изображение \ коррекция \ порог),
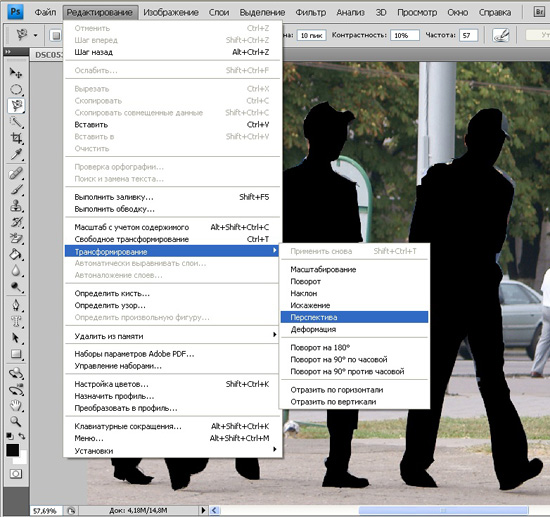
(кликните для увеличения)
уменьшим теневую составляющую, не более чем до 1\5 от роста каждого из ребят.
Под той же вкладкой, но уже в меню инструмента «трансформирование», находится строка «перспектива», позволяющая изменить положение редактируемого изображения.
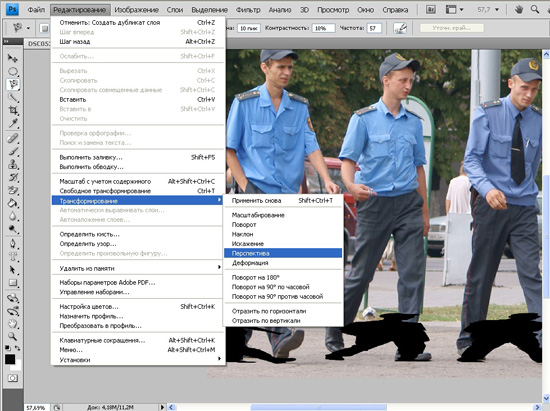
(кликните для увеличения)
Исключительно в экспериментальных целях, изменения перспективы для каждого из господ, были определены в индивидуальном порядке. Затем, перемещаем копию фонового слоя, поверх деформированных теней-заготовок и при помощи инструмента «ластик», очищаем копию фона от асфальта, в районе теней. Избежать лишних видимых удалений помогает включенный фоновый слой.
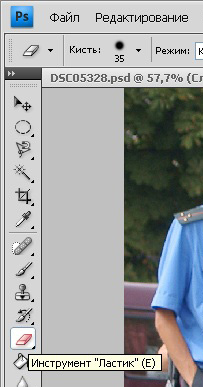
(кликните для увеличения)
Правдоподобность каждой тени, придаст уменьшение показателя непрозрачности (на палитре слоев), процентов до 20-и. А избавиться от несвойственных резких очертаний полученных теней, можно с помощью фильтра «размытие по Гауссу»
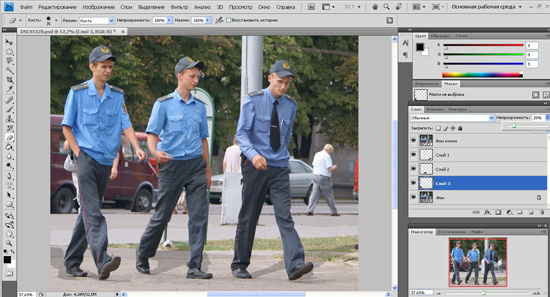
(кликните для увеличения)
Научившись создавать тень для отдельно стоящего объекта, можно смело переходить на лица. То есть, не пририсовывать тени, а отбрасывать их в зависимости от направления источника света.
